Siemens Data Server Kurulum Prosedürü, RCS Commander programı kurulumu ve Sinumerik 828D ağ bağlantılarının yapılması şeklinde iki temel adından meydana gelir. Bu adımların detaylarını aşağıda bulabilirsiniz.
3.3.1 RCS Commander Programı Kurulumu
RCS Commander programı, bilgisayarınız ile kontrol ünitenize bağlanmanızı, uzaktan kumanda etmenizi, veri alış-verişi yapmanızı sağlar. RCS Commander ile tezgaha bağlanmak için aşağıdaki adımları uygulayınız:
• Bağlantı şekli aşağıda gösterildiği gibidir:

Şekil 3.3.1.1 Kontrol ünitesi RJ45 girişi
Cross bağlı Ethernet kablosu ile bilgisayarda ve kontrol ünitesinin ön tarafında bulunan RJ45 girişlerinden bağlanır.
• USB içeriği aşağıdaki şekildedir:
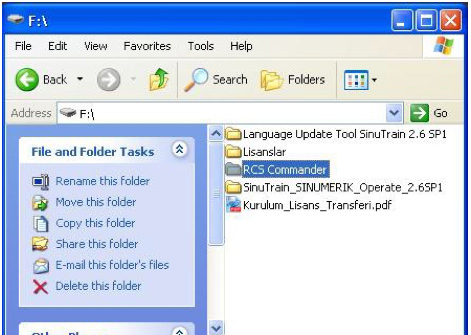
Şekil 3.3.1.2 USB içeriği görüntüleme penceresi
• RCS Commander Programı ile tezgaha bağlanmak için, önce rcs_commander.exe dosyası çalıştırılır.
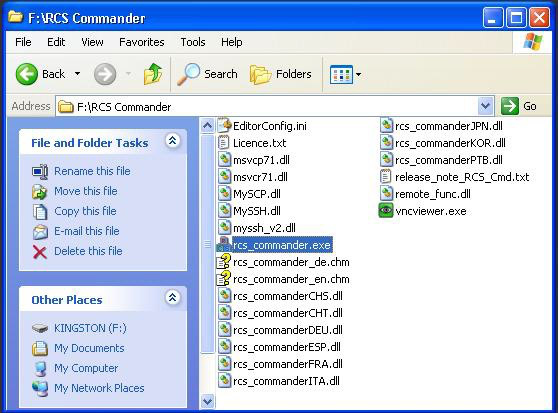
Şekil 3.3.1.3 RCS Commander Programı kurulum programı ekran görüntüsü
• Bu dosya çalıştırıldığında “Selecting connection…” ekranı (Şekil 3.3.4) açılır. Bu ekranda “Available connections:” kutusuna IP adresi olarak Sinumerik 828D kontrol ünitesinin IP adresi girilir ve “Connect” butonuna tıklanır.
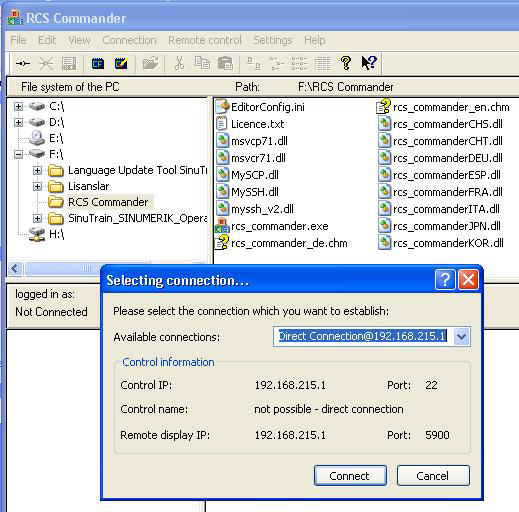
Şekil 3.3.1.4 RCS Commander Programı kurulumu “Selecting connection...” ekranı
• Login kısmına kontrol ünitesinde hangi kullanıcı düzeyi ve şifre aktif ise bu bilgiler girilir ve OK üzerine tıklanır (Şekil 3.3.5). Örnek; kontrol ünitesi kullanıcı düzeyinde çalışıyorsa RCS Commander için “Login: User”, “Password: CUSTOMER” olarak girilir.

Şekil 3.3.1.5 RCS Commander Programı Login (Giriş) ekranı
• Program tezgaha bağlandıktan sonra “remote control” butonu(Şekil 3.3.6) tıklanır ve kontrol ünitesi ekranında çıkan uyarıya (Şekil 3.3.7) “YES” denilerek tezgah bilgisayardan kontrol edilir.
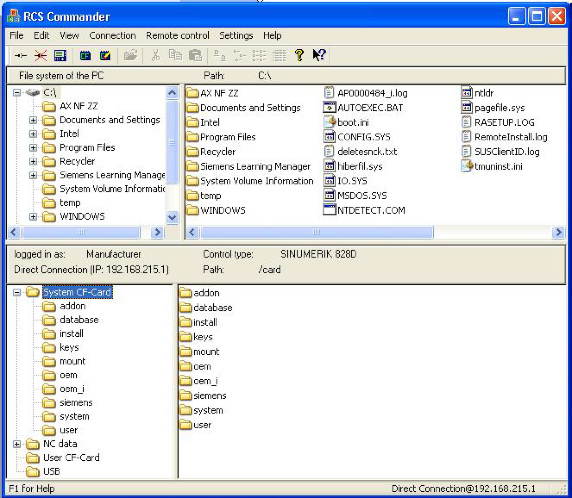
Şekil 3.3.1.6 RCS Commander Programı ekranı

Şekil 3.3.1.7 Kontrol ünitesi ekranı
• Sinumerik 828D kontrol ünitesinin IP adresine aşağıdaki kırmızı kutularla belirtilen adımlar takip edilerek ulaşılabilir. Bu bilgi RCS Commander programı ilk açıldığında karşılaşılan “Selecting Connection” bölümünde gerekli olabilir:

Şekil 3.3.1.8 Kontrol ünitesi IP adresine ulaşmak için yapılması gerekenler - Adım 1

Şekil 3.3.1.9 Kontrol ünitesi ekranı IP adresine ulaşmak için yapılması gerekenler – Adım 2

Şekil 3.3.1.10 Kontrol ünitesi IP adresi ekranı
3.3.2 SİNUMERİK 828D Ağ Bağlantılarının Oluşturulması
3.3.2.1 X130 portu ile bir network ağına bağlanma
Sinumerik 828D kontrol ünitesini bir network ağına bağlamak için “Network drive management” opsiyonunun yüklü ve aktif olması gerekir. Bunu kontrol etmek için; aşağıdaki butonların sırayla tıklanarak “Licences” penceresine (Şekil 3.2.2.1.1) gidilmesi gerekir.


Şekil 3.2.2.1.1 “Licences” penceresi
Bu pencerede “Network drive management” satırındaki “Set” ve Licensed” kutucuklarının seçilmiş olması gerekir.
3.3.2.2 Bilgisayar network ayarları
X130 portundan bir ağa bağlanmak üzere bilgisayar için belirli bir IP adresi ve alt ağ maskesi tanımlanmalıdır. Aşağıdaki adımlar izlenerek IP adresini 10.10.10.2 ve alt ağ maskesini 255.255.255.0 olarak tanımlanır:
• Bilgisayar “Başlangıç Menüsü”nden “Denetim Masası” nı seçin (Şekil 3.3.2.2.1)
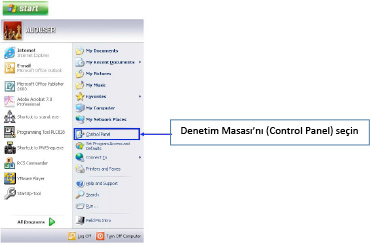
Şekil 3.3.2.2.1 Başlangıç Menüsü penceresi
• “Ağ bağlantıları”na (Network Connections) çift tıklayın.

Şekil 3.3.2.2.2 Denetim Masası penceresi
• “Yerel ağ bağlantısı”na (Local Area Connections) çift tıklayın.
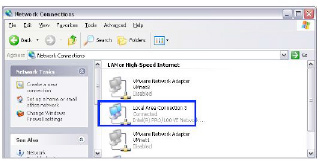
Şekil 3.3.2.2.3 Ağ Bağlantıları penceresi
• Yerel Ağ Bağlantıları penceresinde “Özellikler”i (Properties) çift tıklayın.

Şekil 3.3.2.2.4 Ağ Bağlantıları penceresi
• Yerel Ağ Bağlantıları Özellikler penceresinde cursorunuzu Internet Protocol (TCP/IP) üzerine getirip Properties (Özellikler) üzerine tıklayın.
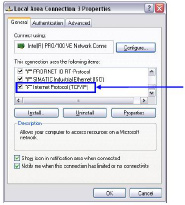
Şekil 3.3.2.2.5 Yerel Ağ Bağlantıları Özellikler penceresi
• Manuel olarak Şekil 3.3.2.2.6’daki IP adresini ve alt ağ maskesini (Subnet mask) girin.
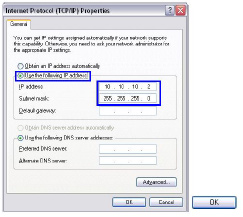
Şekil 3.3.2.2.6 İnternet Protokolü Özellikler penceresi
3.3.2.3 Paylaşım klasörü oluşturma
Ağa bağlanmış olan tezgahların erişeceği bir paylaşım klasörünü oluşturulması gerekir. Bunu yapabilmek için klasörün olşuturulacağı uygun bir sürücü seçilir. Aşağıda verilen örnek uygulama C sürücüsünde bir paylaşım klasorü oluşturur.
• C sürücüsünde yeni bir klasör oluşturun ve ismini “ORTAK” olarak girin.
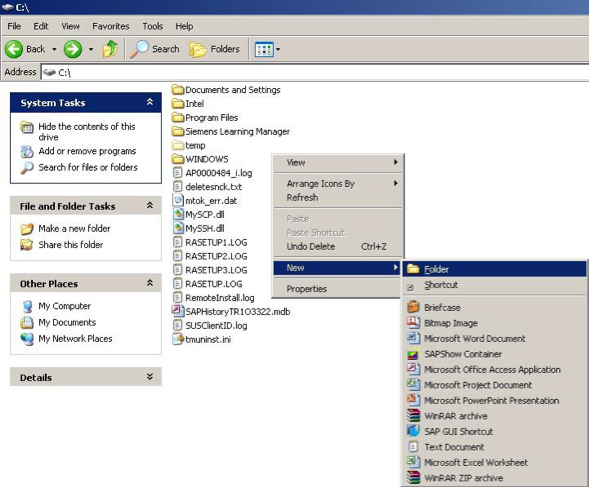
Şekil 3.3.2.3 C:\ sürücüsünde yeni klasör oluşturma pencereleri
• Oluşturulan klasörün “Özellikler” penceresine gidin (Şekil 3.3.2.4).
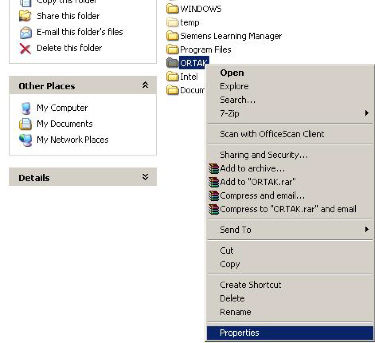
Şekil 3.3.2.4 Klasör “Özellikler” penceresini açma
• Açılan pencerede “Paylaşım” (Sharing) sekmesini seçin. Penceredeki “Bu dosyayı paylaş” (Share this folder) ve Permissions (İzinler) kısımlarını seçin (Şekil 3.3.2.5)

Şekil 3.3.2.5 Klasör “Özellikler” penceresi
• Açılan “İzinler” penceresinde izin ver (Allow) bölümündeki bütün kutuları seçin, “Uygula” (Apply) ve “Tamam” (OK) butonlarına basarak (Şekil 3.3.2.6) işlemi tamamlayın.

Şekil 3.3.2.6 Klasör “İzinler” penceresi
Bu işlemler yapılarak “ORTAK” klasörü ağ üzerinde görülür ve değiştirilebilir olarak ayarlandı
3.3.2.4 Kablo bağlantısı
Network bağlantısı Sinumerik 828D CNC kontrol ünitesinin arka tarafında bulunan X130 portu ile yapılır. Bağlantı paralel bir ağ kablosuyla doğrudan bilgisayara yapılabileceği gibi, bir hub yardımıyla birden çok cihazın bağlı olduğu bir ağa da yapılabilir. İki konfigürasyon için de aynı ayarlar kullanılabilir.
X130 portu aşağıdaki Şekil 3.3.2.4.1’de gösterilmiştir:

Şekil 3.3.2.4.1 X130 Portu
3.3.2.5 Sinumerik 828D kontrol ünitesi ayarları
Bilgisayarda bir IP adresi ve alt ağ maskesi tanımlandığı gibi CNC kontrol ünitesinde de IP adresi ve alt ağ maskesi tanımlanmalıdır. Tanımlanacak IP adresinin son bölümü bilgisayar Ip adresinden farklı, ilk üç hanesi aynı olmalıdır:
Bilgisayar IP :10.10.10.2
Sinumerik 828D IP :10.10.10.3
Alt ağ maskeleri aynı olmalıdır:
Bilgisayar :255.255.255.0
Sinumerik 828D :255.255.255.0
IP adresi olarak 192.168.215.xxx ve 192.168.214.xxx kullanılmamalıdır. Bu adresler sistem tarafından kullanılır. Bu ayarların yapılabilmesi için erişim seviyesi en az “USER” olmalıdır.
Aşağıdaki adımlar izlenerek Sinumerik 828D CNC kontrol ünitesinin ağ ayarları yapılabilir.
• Sırasıyla aşağıda gösterilen butonları tıkayın.

• Açılan pencerede (Şekil 3.3.2.5.1) x130 sütunundaki  işareti bir hub ya da bilgisayarla bağlantının yapıldığını ifade eder.
işareti bir hub ya da bilgisayarla bağlantının yapıldığını ifade eder.
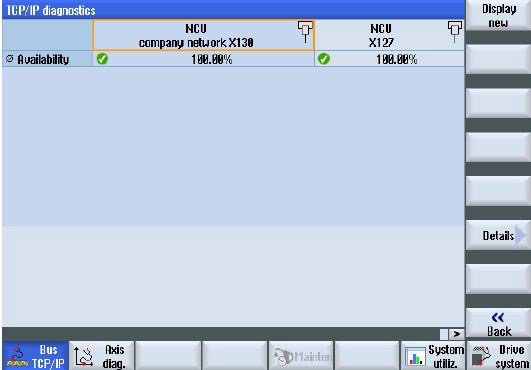
Şekil 3.3.2.5.1 TCP/IP Sistem kontrolü penceresi
• Ayarları değiştirmek için, sırasıyla aşağıda gösterilern butonları tıklayın:
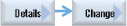
• Change butonu tıklandığı zaman kontrol ünitesinin ağ ayarları yapılabilir.
Adress Type: DHCP – Otomatik IP adresi almak içindir
Manual – Bir IP adresi girmek içindir (önerilen)
• Adress Type kısmını select butonuyla  manual olarak ayarkayıp “input” butonunu tıklayın (Şekil 3.3.2.5.2).
manual olarak ayarkayıp “input” butonunu tıklayın (Şekil 3.3.2.5.2).
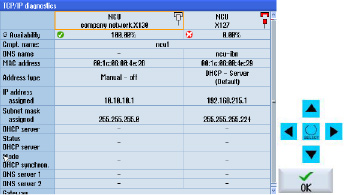
Şekil 3.3.2.5.2 TCP/IP Sistem kontrolü ve adresi tipi seçme penceresi
Yeni ayarların etkinleşmesi için kontrol ünitesi kapatılıp açılmalıdır.
3.3.2.6 Bağlantı kurulumu ve Tuş atama
Bilgisayar ve kontrol ünitesinde gerekli ayarlar sağlanıp, paralel network kablo bağlantısı yapıldıktan sonra paylaşılan klasöre operatör erişimi için bir tuş oluşturulmalıdır.
• Bunu yapabilmek için sırasıyla aşağıda gösterilen butonları tıklayın:

Açılan “Configure drives” penceresinde (Şekil 3.3.2.6.1) 1. Bölgede standart olarak USB bağlantı bilgileri yer alır. Bu bölgede değişiklik yapılmamalıdır. Bir sonraki boş bölgeye ok tuşlarıyla gidilerek ayarlar yapılır. Aşağıdaki örnekte 2. Bölgede paylaşım klasörü tanımlanmıştır.
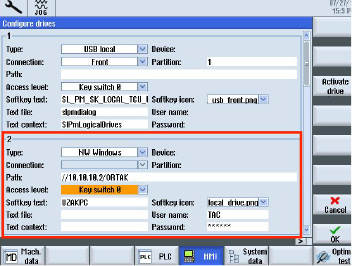
Şekil 3.3.2.6.1 “Configure drivers” penceresi
• Bağlanılacak bilgisayarın ve paylaşım klasörünün bilgileri Şekil 3.3.2.6.2’deki gibi girilir.
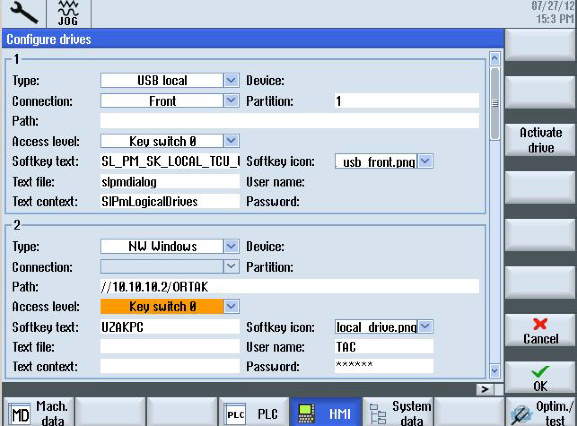
Şekil 3.3.2.6.2 “Configure drivers” penceresinde paylaşım kalsörü bilgileri girişi
İki numaralı bölgedeki bilgiler şu şekildedir:
Path:Paylaşım klasörünün adresini gösterir.
//”bilgisayara ait IP ”/” Paylaşım klasörünün ismi”
Access level: Oluşturulan tuşu görebileek kullanıcı seviyesi. “Key switch 0” yapıldığında bütün kullanıcılar görebilir.
Softkey text: Oluşturulacak tuşun üzerinde yazacak yazı.
Softkey icon: Oluşturulacak tuşun üzerinde yer alacak simge.
User name: Bilgisayardaki kullanıcı hesabı ismi. Bu hesabın administrator olması gereklidir.
Password: Bu kullanıcı hesabına ait şifre. Bu şifre aynı zamanda bilgisayar açılırken girilen şifredir. Şifre yok ise boş bırakılmalıdır.
• Bilgiler girildikten sonra dikey tuşlar içinde yer alan “Activate drive” butonu aktif hale gelir. Eğer hatalı bir işlem yok ise bu butona tıklanarak bağlantı butonu oluşturulur. İşlem başarılı ise yukarıdaki Şekil 3.3.2.6.2’de kırmızı kutu içinde gösterilen kısımda “Drive set up” yazısı görülür.
 butonuna basıldığında yatay menüde “UZAKPC” butonumuz aktif hale gelir (Şekil 3.3.2.6.3). Bu buton ile paylaşım klasöründeki dosyalara ulaşılabilir, program çalıştırılabilir.
butonuna basıldığında yatay menüde “UZAKPC” butonumuz aktif hale gelir (Şekil 3.3.2.6.3). Bu buton ile paylaşım klasöründeki dosyalara ulaşılabilir, program çalıştırılabilir.
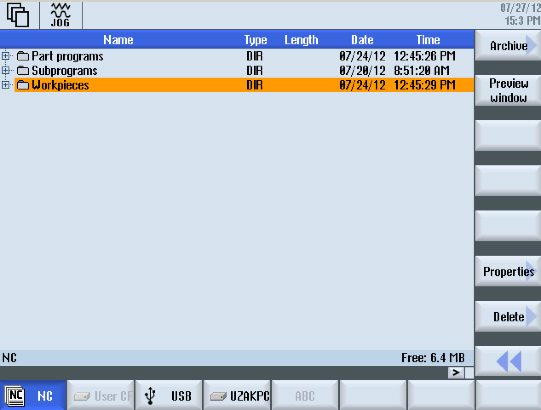
Şekil 3.3.2.6.3 “UZAKPC” buton aktif hale gelmiş pencere
3.3.2.7 Bilgisayar kullanıcı hesabı ve şifresi
Bölüm 3.3.2.6’da girilmesi gereken “User name” ve “ Password” bilgilerine aşağıdaki adımları izleyerek ulaşabilirsiniz.
• “Başlangıç” penceresinden “Denetim Masası”nı (Control Panel) seçin (Şekil 3.3.2.7.1).
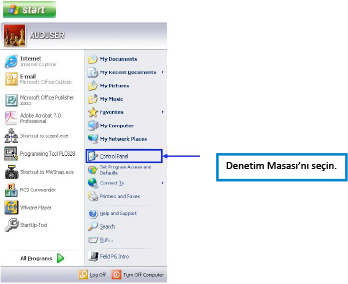
Şekil 3.3.2.7.1 “Başlangıç” penceresi “Denetim Masası” seçeneği
• Açılan pencereden (Şekil 3.3.2.7.2) Kullanıcı Hesapları’na (User Accounts) girin.

Şekil 3.3.2.7.2 Denetim Masası penceresi “Kullanıcı Hesapları” seçeneği
• Hesap ismi ve hesap türünün administratör olması gerektiğine dikkat edin (Şekil 3.3.2.7.3)
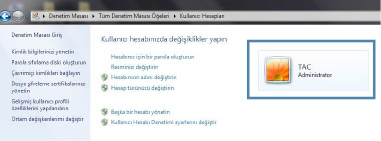
Şekil 3.3.2.7.3 “Kullanıcı Hesapları” penceresi

